이클립스 사용법 1
1. 설치
에서 Latest Release - 가장 최근에 정식 릴리즈 버전을 다운로드
현재는 아래 링크에서 다운로드 할 수 있음.
Download now: Eclipse SDK 3.1.1, Windows (103 MB) [torrents].
압축을 풀어서 eclipse 라는 폴더를 원하는 파티션에 복사하면 설치가 끝
예를 들면 D:\eclipse 와 같이..
2. 실행
D:\eclipse 로 탐색기로 이동하여 eclipse.exe를 더블 클릭하면 이클립스가 실행된다.
실행되면 먼저 이클립스는 워크스페이스를 어디로 지정할 것인지를 묻는다.
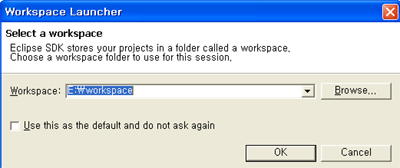
워크스페이스(workspace)는 작업장이라고 해석하자
워크스페이스는 하나 이상의 프로젝트들을 담는 그룻
Workspace 는 디폴트로 보여지는 디렉토리를 선택하지 말것.
이클립스가 설치되어 있는 폴더내에 workspace 폴더를 두지 말것
Use this as the default and do not ask again 에 체크 하지 말고 그냥 둘 것
왜냐하면
서로 다른 성격의 프로젝트를 관리하기 위해서 workspace를 여러개 두면 편리한 경우가
있을 수 있음.
여기서는 E:\workspace 에다가 워크스페이스 지정
결과적으로 이클립스는 D:\eclipse 에다 workspace 는 E:\workspace 에다가
워크스페이스는 나중에 메뉴바의 File > Switch 에서 변경할 수 있음.
지정이 되었으면 다음과 같은 환영메시지를 볼 수 있다.
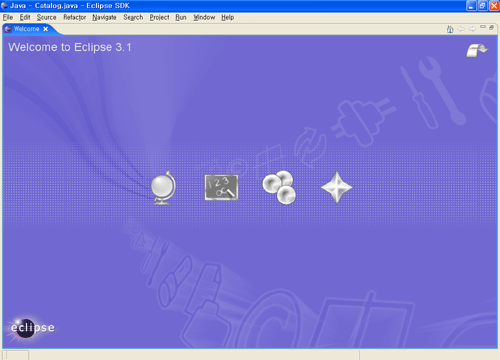
환영 페이지에서 보이는 메뉴
이클립스 소개, 튜토리얼, 샘플, 새로운 릴리즈에 추가된 내용
환영창을 닫는다.
이클립스 환영 페이지는 이클립스 실행 후 메뉴바에서 Help > Welcome 로 다시 볼 수 있다.
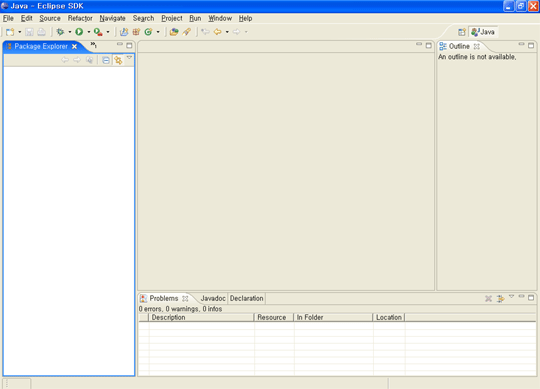
용어 설명
workbench : 이클립스에서 보이는 윈도우 전체
메뉴바와 툴바 아래 크게 4개로 나뉘어지는데 이 분리된 영역을 뷰(view)라 한다
perspective : 5 견해, 관점, 사고방식 <= 영어 사전에서 단어조회 결과
네개의 뷰를 포함하는 전체 영역을 퍼스펙티브(perspective)라 한다.
위 화면은 Java 프로그램을 개발할 때 사용하는 Java 퍼스펙티브를 나타낸다.
기본적으로 워크벤치를 처음 시작하면 Java 퍼스펙티브가 디폴트로 나타난다.
Java perspective 의 왼쪽 상단
Package Explorer 뷰 : Java 프로젝트와 프로젝트에 속한 각종 리소스(패키지, 클래스.. )을 표시
Hierarchy 뷰(화면이 작으면 겹쳐서 숨겨져 있다) : Java 타입의 상속구조 표시
Java perspective 의 오른쪽 상단
Outline 뷰 : 현재 에디터에 열려 있는 소스 파일의 구조를 보여준다.
에디터 : 소스 코드를 편집하는 데 사용.
Java perspective 의 아래
problems 뷰 : 컴파일 에러나 경고 표시
Javadoc 뷰 : Package Explorer 나 Outline 뷰에서 선택한 부분에 대한 Javadoc 주석이 있는 경우 이를 보여준다.
Declaraion 뷰 : 에디터에서 선택된 부분이 어떻게 선언됐는지 간략히 보여준다.
3. 자바 프로그램 작성
Perspective 가 Java 인지 확인한다.
자바 프로그램은 자바 프로젝트에 속해야만 하므로 먼저 자바 프로젝트를 생성한다.
자바 프로젝트는 아래와 같이 만든다.
메뉴바에서 File > New > Project > Java Project
또는 Java Perspective 에서 툴바에서 아래 그림에서 가장 왼쪽을 클릭한다.

그럼 프로젝트 워저드가 뜬다.

프로젝트 이름에 HelloWorld 을 입력한다.
Project layout 에서 Create separate source and output folders 를 체크한다.
이러면 소스와 바이너리 파일이 분리되어 저장된다.
소스는 src 에 컴파일된 바이너리 파일은 bin 이라는 디렉토리에 저장된다.
Finish 를 클릭한다.
위저드가 닫히면 HelloWorld 프로젝트가 생성되고 Package Explorer 에 표시된다.

두번째 버튼을 클릭한다.
그럼 Package 위저드가 뜬다.
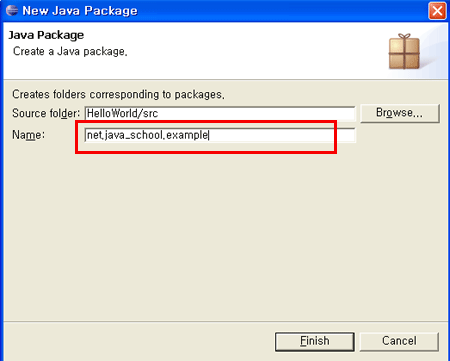
팩키지 이름에 net.java_school.example 라고 입력하고 Finish 를 클릭한다.
Package Explorer 에서 생성된 팩키지를 확인한다.

Package Explorer 에서 생성된 팩키지를 선택한 상태에서 위 툴바메뉴중 오른쪽 버튼을 클릭한다.
그럼 클래스 위저드가 뜬다.
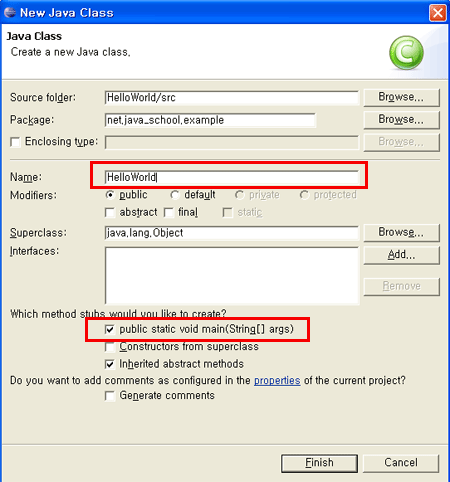
클래스 이름으로 HelloWorld 라고 입력한다.
public static void main(String[] args) 에 체크한다.
main() 메소드를 구현하기 위함이다.
그럼 Package Explorer 에서 확인한다.
에디터에서 main 메소드를 구현한다.
package net.java_school.example;
public class HelloWorld {
/**
* @param args
*/
public static void main(String[] args) {
// TODO Auto-generated method stub
System.out.println("Hello World !");
}
}
저장하면 컴파일을 따로 할 필요가 없다 자연히 컴파일이 된다.
컴파일이 되었으니 이제 실행하면 된다.
Package Explorer 에서 HelloWorld 클래스를 선택한 상태에서 오른쪽 마우스를 클릭하여 아래와 같이 Context 메뉴를 띄운후 그림과 같이 선택하여 실행한다.
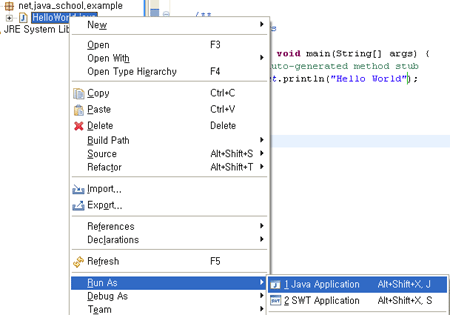
console 뷰가 생기면서
Hello World ! 가 보이면 첫번째 자바 프로그램을 실행한 것이다.
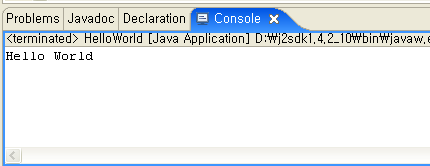
- 끝 -
'JAVA' 카테고리의 다른 글
| 자바 기술을 이용한 AJAX의 활용 (0) | 2007.03.12 |
|---|---|
| JCO 주최 제 8회 한국 자바 개발자 컨퍼런스 참관 후기 (0) | 2007.03.11 |
| 이클립스 사용법 (0) | 2007.03.11 |



